Temukan cara mengembalikan file yang terhapus di laptop dengan mudah menggunakan metode sederhana yang efektif dan aman.
Kehilangan file penting di laptop bisa menjadi pengalaman yang menyebalkan dan membuat stres. Baik itu dokumen pekerjaan, foto kenangan, atau data pribadi lainnya, mengetahui cara mengembalikan file yang terhapus bisa sangat bermanfaat.
Kami akan mengupas tuntas berbagai cara untuk mengembalikan file yang terhapus di laptop Anda. Dengan berbagai metode ini, Anda bisa memilih cara yang paling sesuai dengan kebutuhan dan situasi Anda.
1. Mengembalikan File Melalui Recycle Bin
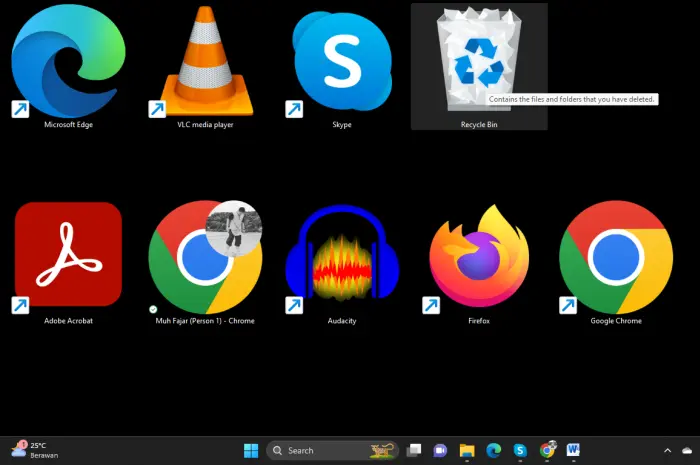
Recycle Bin di Windows berfungsi sebagai lokasi penampungan sementara untuk file dan folder yang Anda hapus.
Selama file belum dihapus secara permanen dari Recycle Bin, Anda masih bisa mengembalikan file tersebut ke lokasi aslinya dengan mudah. Berikut langkah-langkah untuk mengembalikan file yang terhapus melalui Recycle Bin:
- Buka Recycle Bin: Ikon Recycle Bin biasanya terletak di desktop Anda. Klik dua kali untuk membukanya.
- Cari File yang Terhapus: Gulir melalui daftar file yang terhapus untuk menemukan file yang ingin Anda pulihkan. Anda bisa menggunakan opsi pencarian di Recycle Bin jika Anda ingat nama file tersebut.
- Pulihkan File: Klik kanan pada file yang ingin Anda pulihkan, lalu pilih opsi “Restore”. File tersebut akan otomatis dikembalikan ke lokasi asalnya di laptop Anda. Proses ini cepat dan tidak memerlukan software tambahan.
2. Menggunakan Command Prompt untuk Mengembalikan File

Jika file sudah dihapus dari Recycle Bin atau Anda mencari metode yang lebih mendalam, menggunakan Command Prompt bisa menjadi solusi.
Ini adalah pendekatan yang lebih teknis dan efektif untuk cara mengembalikan file yang terhapus di laptop, terutama jika file telah dihapus secara permanen.
- Buka Command Prompt: Ketik “cmd” di kotak pencarian Windows, klik kanan pada aplikasi Command Prompt, dan pilih “Run as administrator” untuk membuka dengan hak akses yang lebih tinggi.
- Gunakan CHKDSK untuk Mengecek dan Memperbaiki Drive: Ketik perintah chkdsk X: /f dan tekan enter (ganti “X” dengan huruf drive di mana file Anda hilang). Perintah ini akan memeriksa drive Anda dan memperbaiki kesalahan yang mungkin mencegah pemulihan file.
- Gunakan Perintah ATTRIB: Ketik ATTRIB -H -R -S /S /D X:*.* dan tekan enter (ganti “X” dengan huruf drive yang relevan). Perintah ini akan mengubah atribut file di drive, mencoba mengembalikan file yang tersembunyi atau sistem file yang hilang.
3. Menggunakan File History untuk Mengembalikan File yang Terhapus
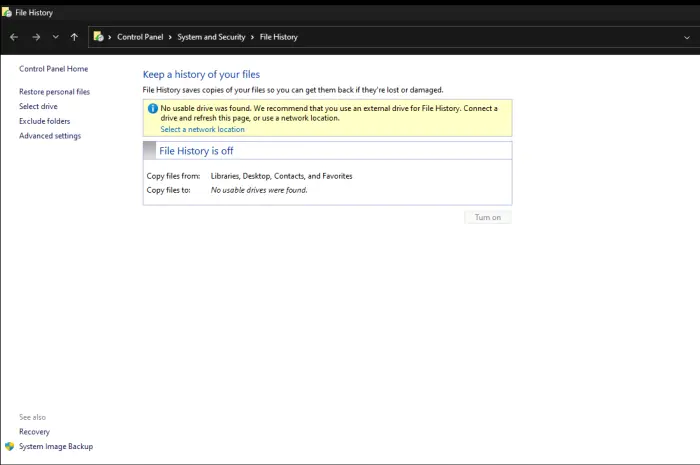
File History adalah fitur backup yang tersedia pada sistem operasi Windows yang memungkinkan pengguna untuk secara otomatis menyimpan salinan file dan dokumen yang berubah dari waktu ke waktu.
Ini sangat berguna untuk mengembalikan file yang terhapus di laptop Anda ke versi sebelumnya yang masih utuh. Ikuti langkah-langkah berikut untuk menggunakan File History:
- Buka Control Panel: Arahkan ke Control Panel pada laptop Anda, yang dapat diakses melalui menu Start atau kotak pencarian.
- Aktifkan File History: Dalam Control Panel, pilih opsi ‘File History’. Anda perlu memastikan bahwa fitur ini telah diaktifkan sebelumnya untuk bisa menggunakan fitur pemulihan file.
- Pilih ‘Restore personal files’: Di panel sebelah kiri, klik pada ‘Restore personal files’. Ini akan menampilkan daftar backup yang telah dibuat sebelumnya.
- Cari dan Pilih File yang Ingin Dipulihkan: Telusuri file atau folder yang ingin Anda pulihkan, kemudian pilih versi dari file tersebut yang Anda inginkan.
- Klik ‘Restore’: Setelah Anda menemukan dan memilih file yang tepat, klik tombol ‘Restore’ untuk mengembalikan file ke lokasi aslinya di laptop Anda.
4. Menggunakan Fitur Restore Previous Versions

Fitur ‘Restore Previous Versions’ adalah alat yang sangat berguna di Windows yang memungkinkan pengguna untuk mengembalikan file yang terhapus atau mengembalikan file dan folder ke keadaan sebelumnya.
Ini bekerja dengan baik terutama jika Anda telah mengaktifkan System Restore pada laptop Anda. Berikut cara menggunakannya:
- Klik Kanan pada Folder: Navigasikan ke folder tempat file tersebut sebelumnya tersimpan. Klik kanan pada folder tersebut.
- Pilih ‘Restore previous versions’: Dari menu konteks, pilih opsi ‘Restore previous versions’. Ini akan menampilkan daftar semua versi sebelumnya dari folder atau file tersebut.
- Pilih Versi yang Diinginkan: Lihatlah daftar versi yang tersedia, pilih versi dari file atau folder yang ingin Anda kembalikan, kemudian klik ‘Restore’.
5. Menggunakan Aplikasi Pihak Ketiga untuk Pemulihan Data
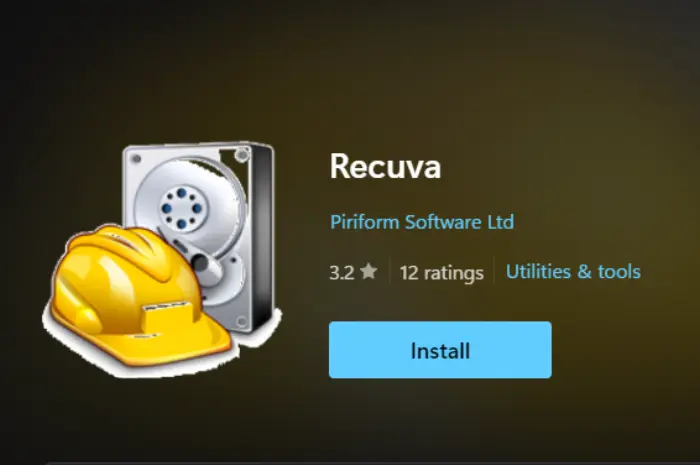
Jika metode standar tidak berhasil, cara mengembalikan file yang terhapus bisa dilakukan melalui aplikasi pihak ketiga yang dirancang khusus untuk pemulihan data. Salah satu aplikasi yang paling terkenal dan sering digunakan adalah Recuva.
- Unduh dan Instal Recuva: Kunjungi situs web resmi Recuva dan unduh aplikasi tersebut. Ikuti instruksi instalasi yang diberikan untuk menginstal aplikasi di laptop Anda.
- Jalankan Aplikasi: Buka Recuva dan jalankan wizard yang akan membantu Anda memilih jenis file yang ingin Anda pulihkan (misalnya, foto, dokumen, video, dll.).
- Pilih Lokasi Scan: Tentukan lokasi di mana file tersebut terakhir kali tersimpan atau pilih opsi untuk memindai seluruh sistem.
Lakukan Scan dan Pilih File untuk Dipulihkan: Biarkan Recuva melakukan scan. Setelah selesai, aplikasi akan menampilkan daftar file yang dapat dipulihkan. Pilih file yang diinginkan dan lakukan proses pemulihan.
6. Menggunakan FileBox Cloud Storage

Memanfaatkan layanan cloud storage seperti FileBox juga merupakan cara mengembalikan file yang terhapus yang efektif, terutama jika Anda secara rutin melakukan backup file Anda ke cloud.
- Masuk ke Akun FileBox Anda: Buka FileBox dan masuk dengan kredensial Anda.
- Navigasi ke Folder Backup: Akses folder di mana Anda biasanya menyimpan backup atau tempat file yang dihapus sebelumnya.
- Cari dan Pilih File yang Dihapus: Temukan file yang ingin Anda pulihkan. FileBox biasanya memiliki fitur versi sejarah dimana Anda bisa melihat snapshot dari berbagai tanggal.
- Klik ‘Restore’: Setelah menemukan file yang diinginkan, pilih opsi ‘Restore’ untuk mengembalikan file ke lokasi semula di cloud storage Anda.
7. Langkah Mengembalikan File Menggunakan Backup

Mempunyai backup adalah cara terbaik untuk mengembalikan file yang terhapus:
- Akses Backup Anda: Buka sistem backup yang Anda gunakan, seperti Acronis True Image, Windows Backup, atau solusi cloud lainnya.
- Pilih File atau Folder yang Dihapus: Cari backup dari tanggal sebelum file hilang. Pilih file atau folder yang Anda butuhkan.
- Mulai Proses Restore: Ikuti instruksi untuk mengembalikan file atau folder tersebut ke lokasi asal atau lokasi baru sesuai dengan preferensi Anda.
Kehilangan file memang bisa merugikan, tetapi dengan berbagai metode pemulihan file yang telah dijelaskan, harapannya Anda dapat mengembalikan file yang terhapus di laptop Anda dengan mudah.
Jangan lupa untuk selalu menerapkan langkah-langkah pencegahan agar data Anda tetap aman dan terlindungi. Semoga artikel ini bermanfaat dan membantu Anda dalam mengatasi permasalahan kehilangan file di laptop.







